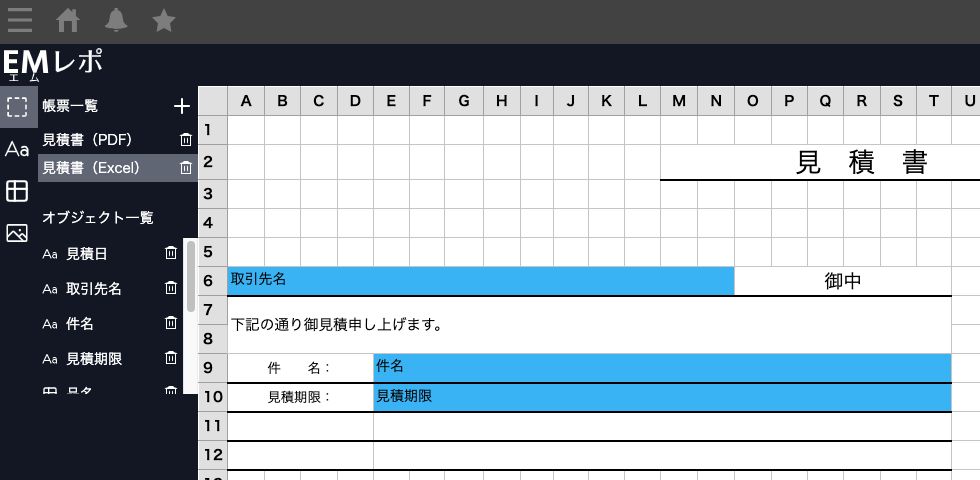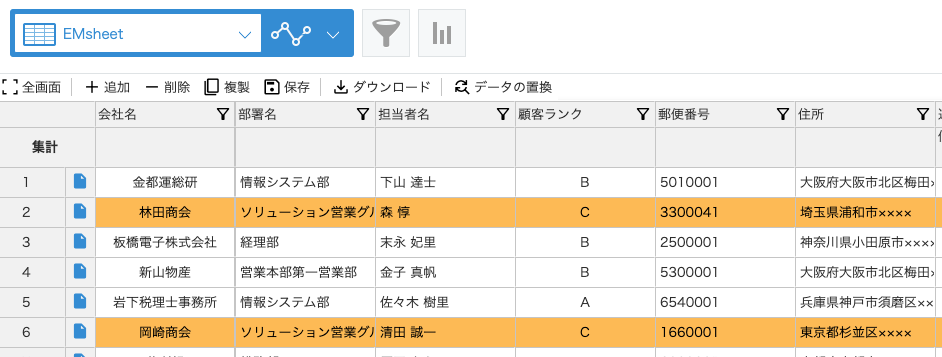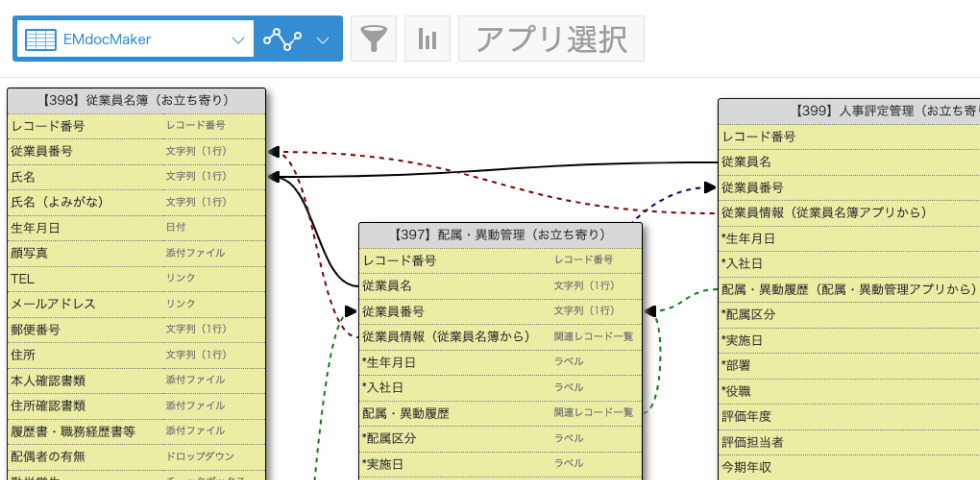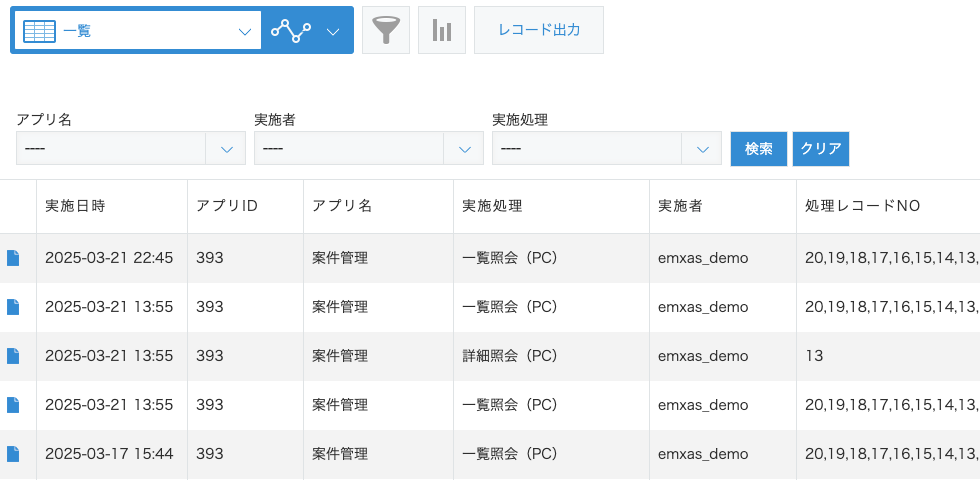こんにちは、エムザス ITサービス部です。
今回は、kintoneアプリのフィールドを設定するときに注意したいことについて書いていきます。
kintoneのアプリ設定は直感的に操作でき、比較的楽に設定をすることができますが、細かいところで制限や注意することがあります。
特に今回はフィールドコードについて紹介していきます。
お知らせ①
🌟無料&登録不要でプラグインのお試しが可能!🌟
kintoneユーザーの皆さん!
エムザスのkintoneプラグインはもう試しましたか?🤔
エムザスでは以下のようなプラグインを開発しています!👇
デモ環境で、ほとんどの機能が今すぐお試しいただけます✨
さらに、お客様のドメインで無料で3ヶ月間、すべての機能を試すこともできます!🎉
それでは、本題に入ります!
フィールドコード
フィールドコードとは、計算式やAPIでフィールドを指定するときに使用する文字列のことです。
設定画面で見るとこの部分です。
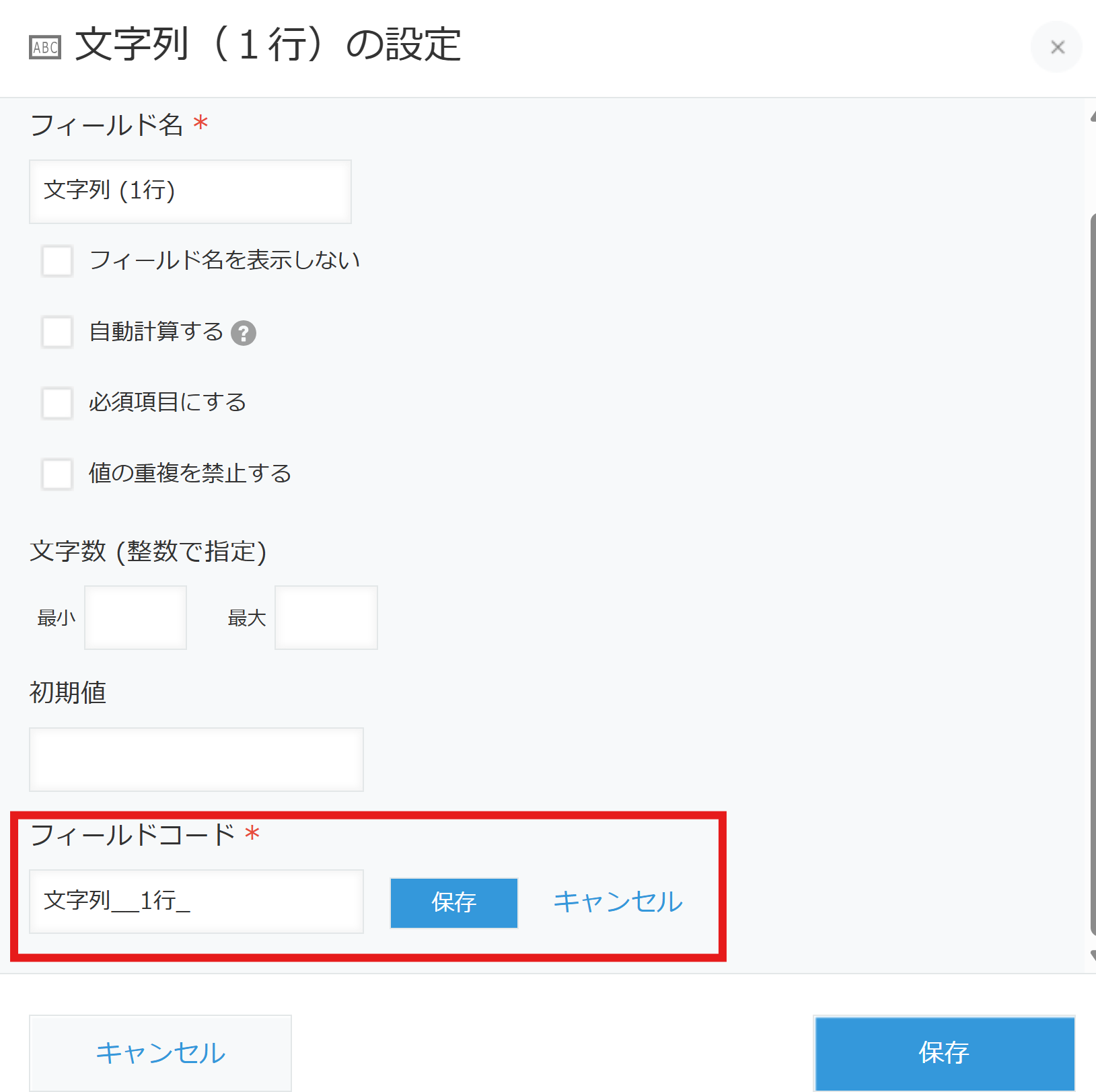
計算式やJavaScriptを使ってのカスタマイズを利用していない場合、あまり意識することはないかもしれません。
ただ、後でJavaScriptでのカスタマイズやプラグインを導入したときにフィールドコードを利用することが出てくるかもしれません。
それほど面倒ではないので、フィールドを配置するときにフィールド名と一緒に入力しておくのがおすすめです。
公式の説明ページはこちら
よくある命名としてフィールド名と同じにしておくというのがあります。
特別理由がなければ同じで問題ないと思います。
フィールドコードに使えないもの
■文字
フィールドコードを設定するときにはルールがあり、使用不可な文字があります。
使用できない文字を一つひとつ覚えておくのは大変なので、使用できる文字を把握しておいてそれ以外は使えないんだなと思っておくとよいと思います。
以下は使用できる文字です。これ以外は使用できません。
・ひらがな
・カタカナ(半角/全角)
・漢字
・英数字(半角/全角)
・一部の記号
半角の「_」(アンダースコア)
全角の「_」(アンダースコア)
半角の「・」(中黒)
全角の「・」(中黒)
全角の通貨記号($や¥など)
基本的に記号はあまり使えなさそうですね。
実際には覚えておかなくとも、フィールドコードを入力するときに使えない文字が入っていればエラーが出るので大丈夫です。
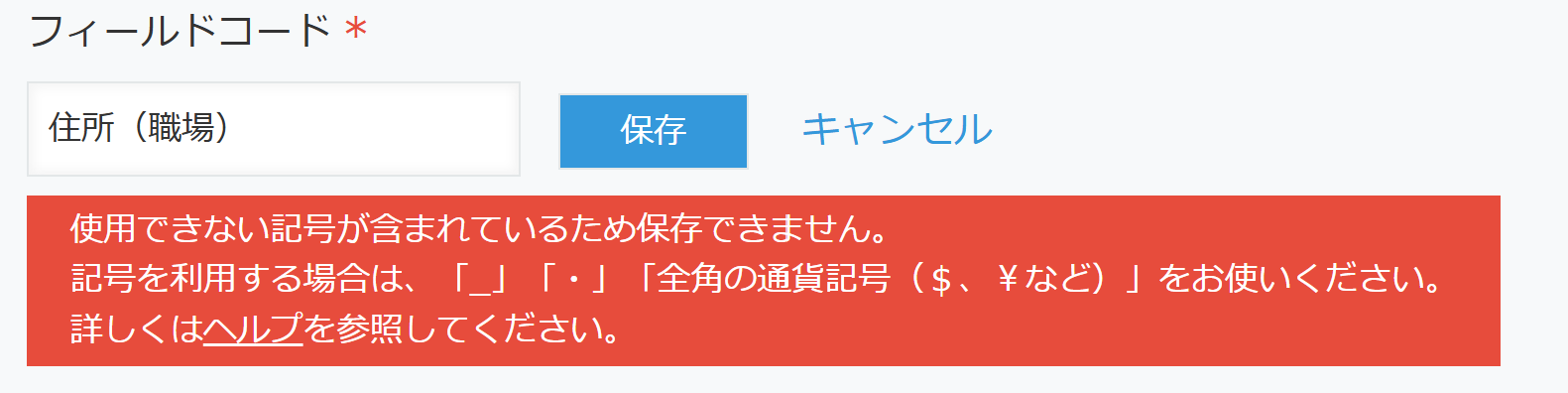
■単語
文字ではなく単語として使用できないものもあります。
以下の単語をフィールドコードに設定することはできません。
・ステータス
・作業者
・カテゴリー
・__ROOT__
・not
これらの単語はそのままフィールドコードにすることはできませんが、フィールドコードの一部に含まれていることは問題ありません。
例:ステータス_申請という文字列はフィールドコードに設定することができます。
フィールドコードに使うのに注意が必要なもの
今度は使えないわけではないが使うのに注意が必要な単語や文字を紹介します。
■単語
以下の単語は元々標準のフィールドとして自動的に割り振られているものなので、新しくフィールドを配置して使うことはできません。(フィールドコードは他と被るものを設定できないため)
・レコード番号
・作成日時
・更新日時
・作成者
・更新者
ただ、これらのフィールドは設定画面で選択できるものなので、使いたい場合はフィールドコードを変更してから他の新しく配置したフィールドに設定することができます。
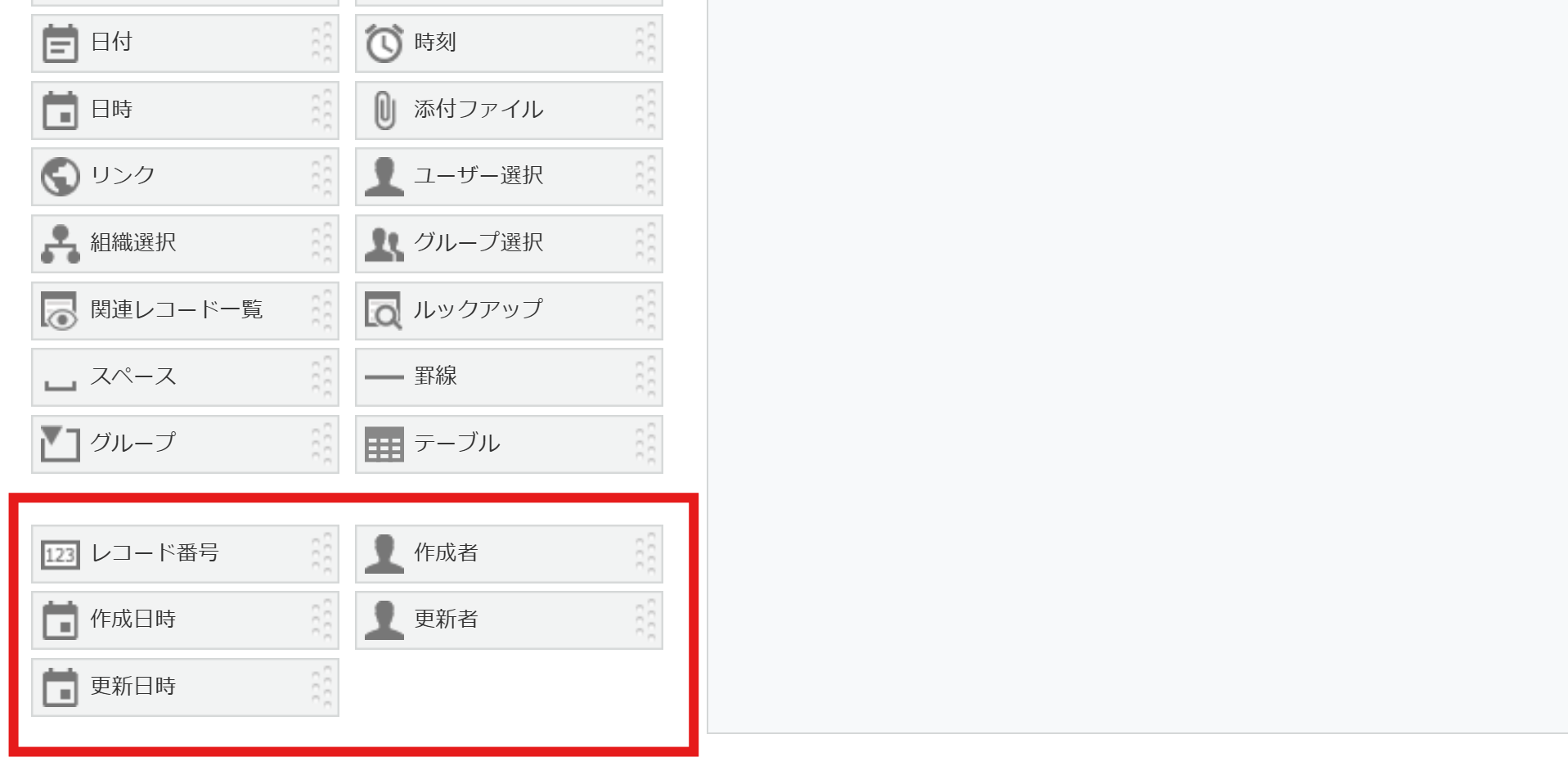
例えば標準で用意されている作成日時をドラッグアンドドロップで配置し、設定からフィールドコードを作成日時_標準に変更します。
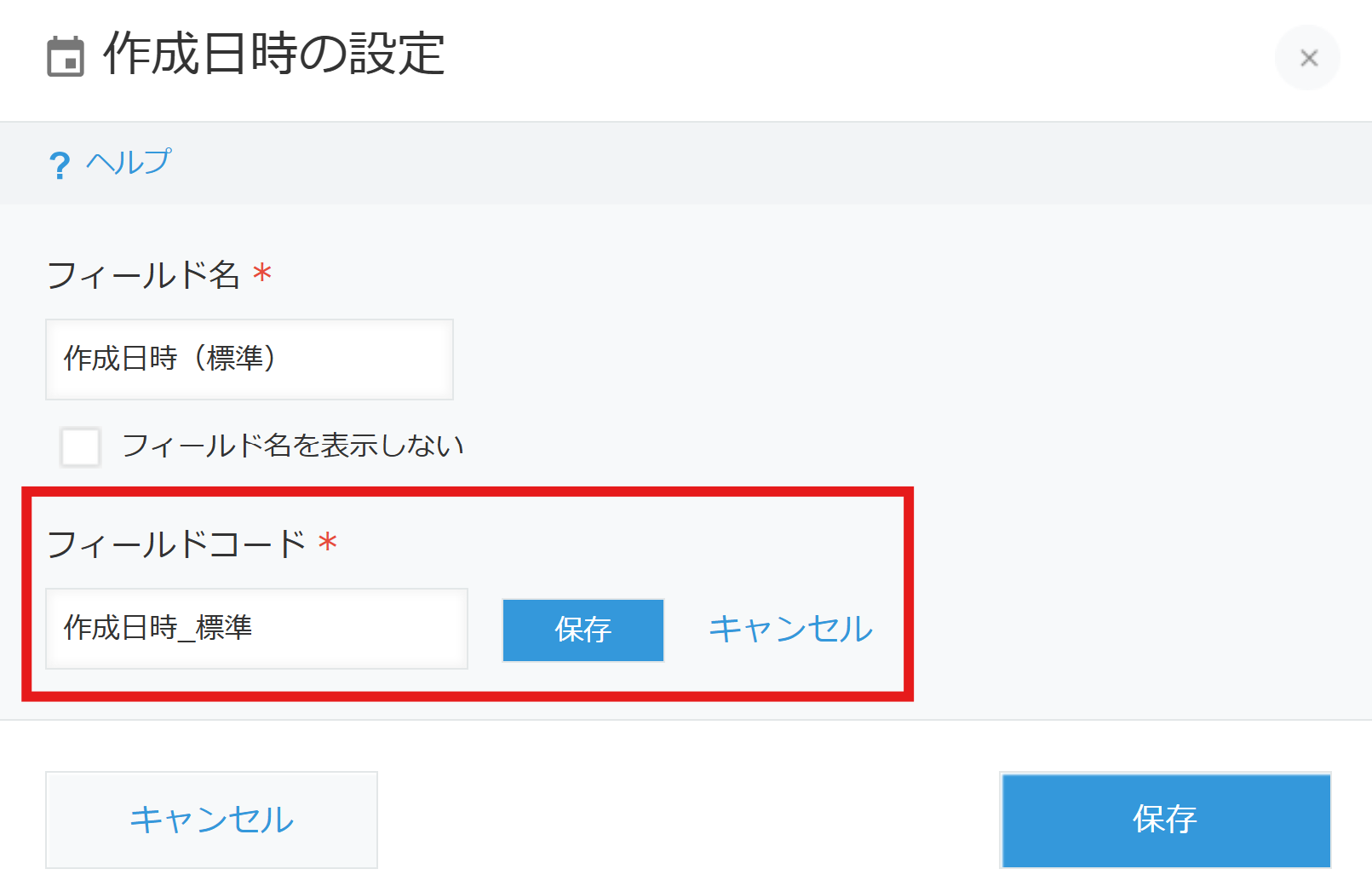
そのあと独自に日時フィールドを配置しフィールドコードを作成日時にします。
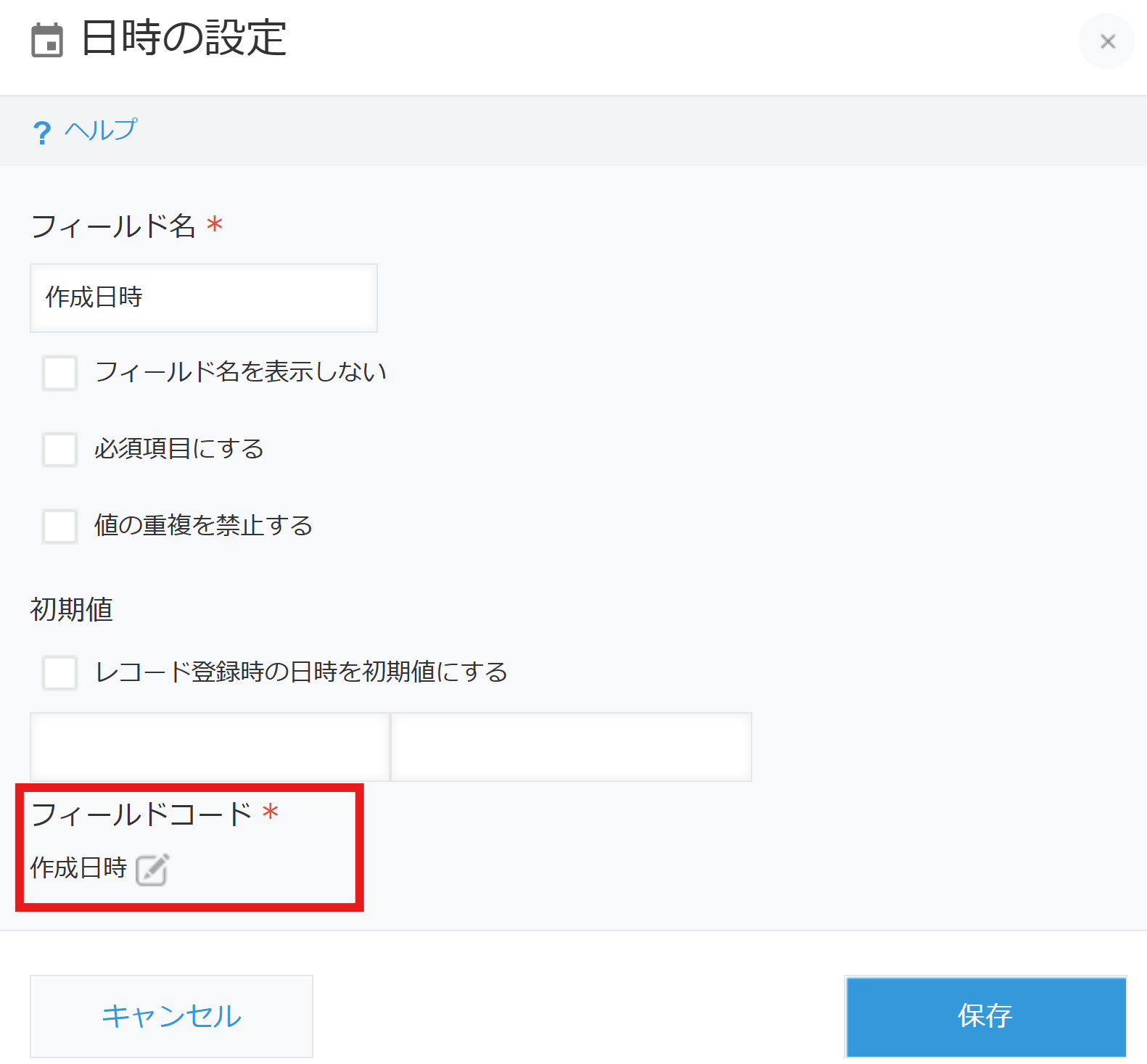
エラーが表示されず設定できました。
このように標準のフィールドコードを変更しておけば、同じフィールドコードでも独自のフィールドに設定することができます。
標準の作成日時だとレコードの作成日時が自動で入ってきてしまいますが、例えば申請書類の作成日時を作成日時というフィールド名(フィールドコード)で表示したいときなどに、この方法が使えますね。
■文字
特定の条件を満たした文字は注意が必要です。
以下の文字は設定保存時に⇒右側のように処理されます。
・先頭または末尾のスペース ⇒ 削除される
・それ以外のスペース ⇒ 「_」に置き換わる
・先頭の半角数字 ⇒ 半角数字の前に「_」が加わる
例えば、フィールドコードに12月賞与という名前を入力して保存してみると
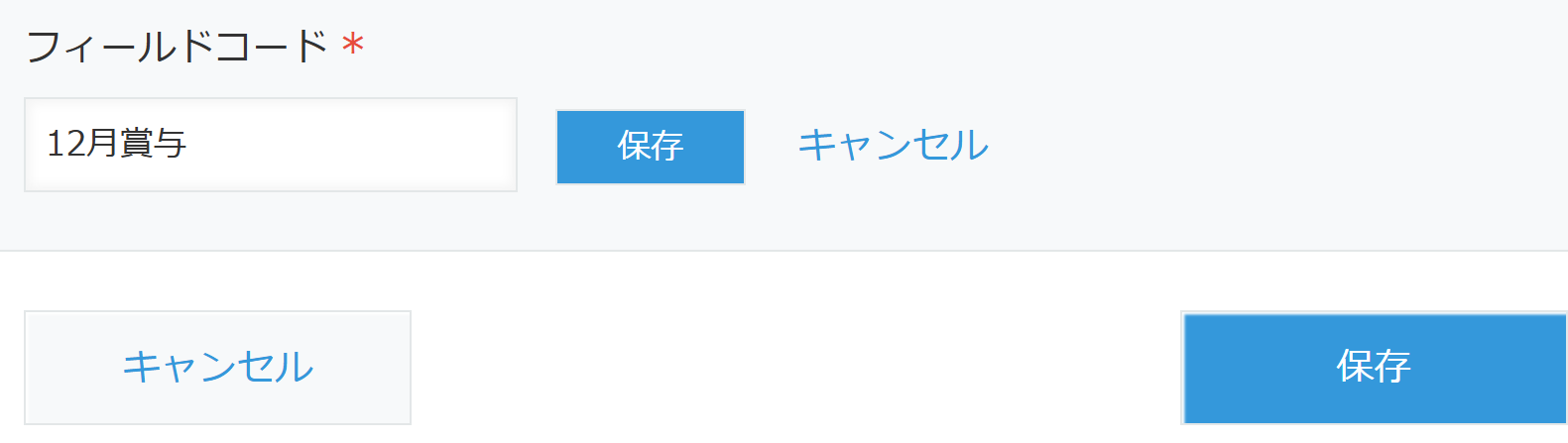
以下のように_12月賞与に自動で変更されます。
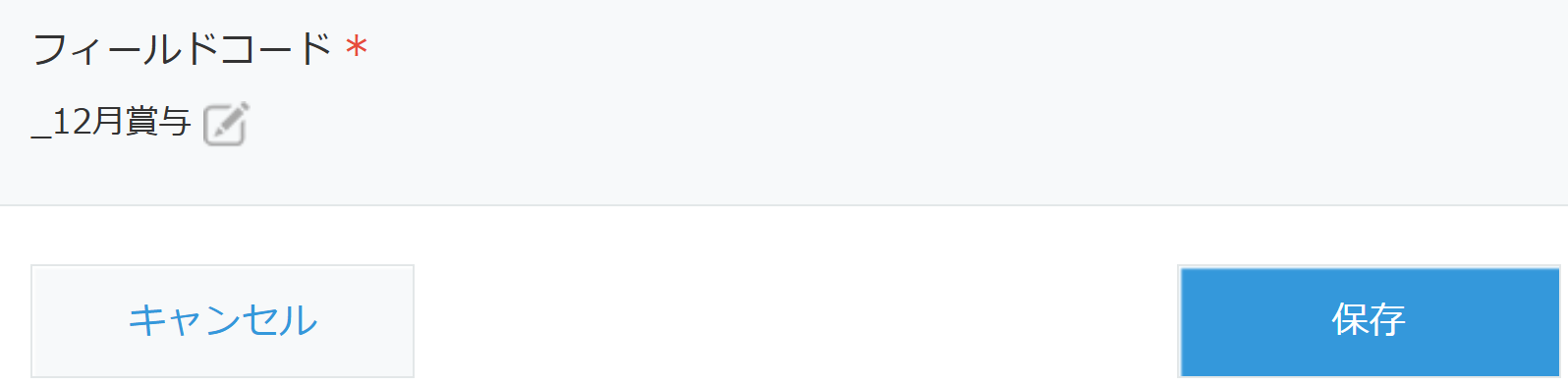
また以下のような処理もあります。
既に使われているフィールドコードを入力して保存したとき ⇒ 末尾に「_」と通し番号が加わる
意図しないフィールドコード
これらの保存時に自動で処理されるものは特に注意が必要で、設定しているとき気づかないうちに想定しているフィールドコードとは違うフィールドコードで保存されている場合があります。
その場合とは、フィールドコードの入力をしたあとフィールドの設定の保存ボタンを押してしまった場合です。
①フィールドコードを入力する。
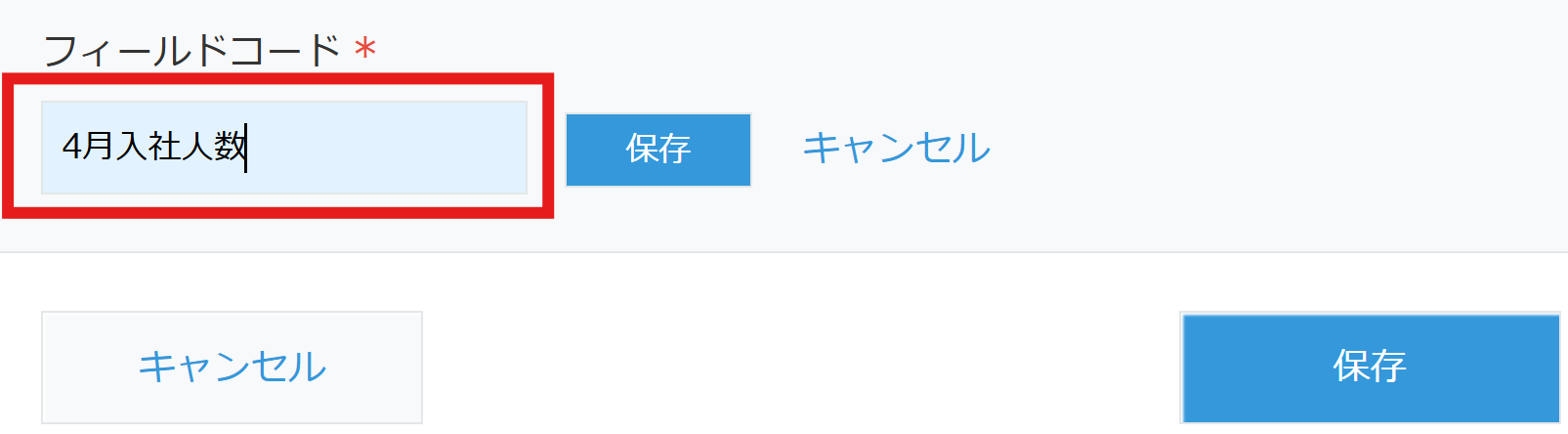
②フィールドの設定の保存ボタンを押す。
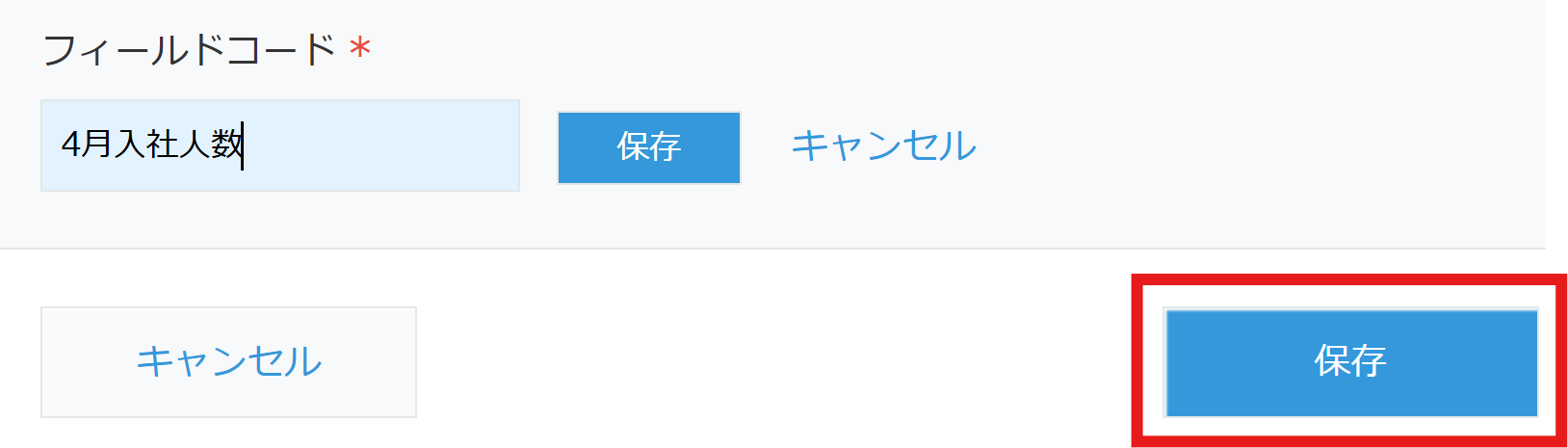
このように操作をすると、エラーではないのでメッセージが表示されるわけではなく、フィールドコードが処理されたこと(この場合_4月入社人数で保存されたこと)を伝えるメッセージも表示されません。
なのでそのままアプリの設定を保存してしまうと、操作している人は4月入社人数で設定したと思っているのに実際には_4月入社人数で設定されたことに気が付かないままになってしまいます。
これを防ぐためには、フィールドコードの入力後はフィールドコードの右側にある保存ボタンを押してからフィールドの設定の保存ボタンを押すことです。
①フィールドコードを入力する。
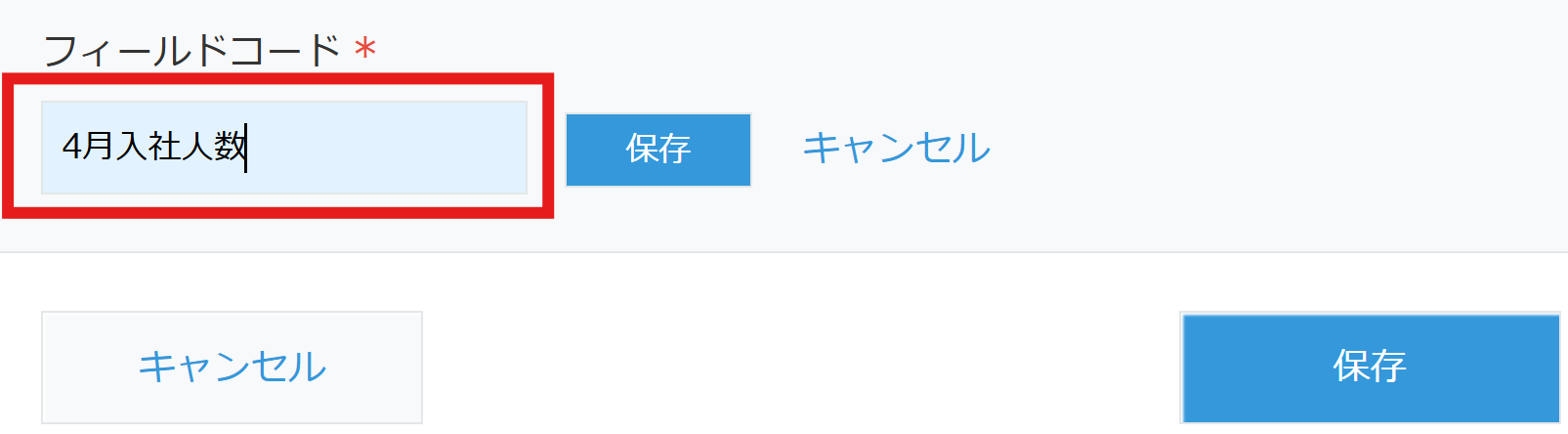
②フィールドコードの右側にある保存ボタンを押す。
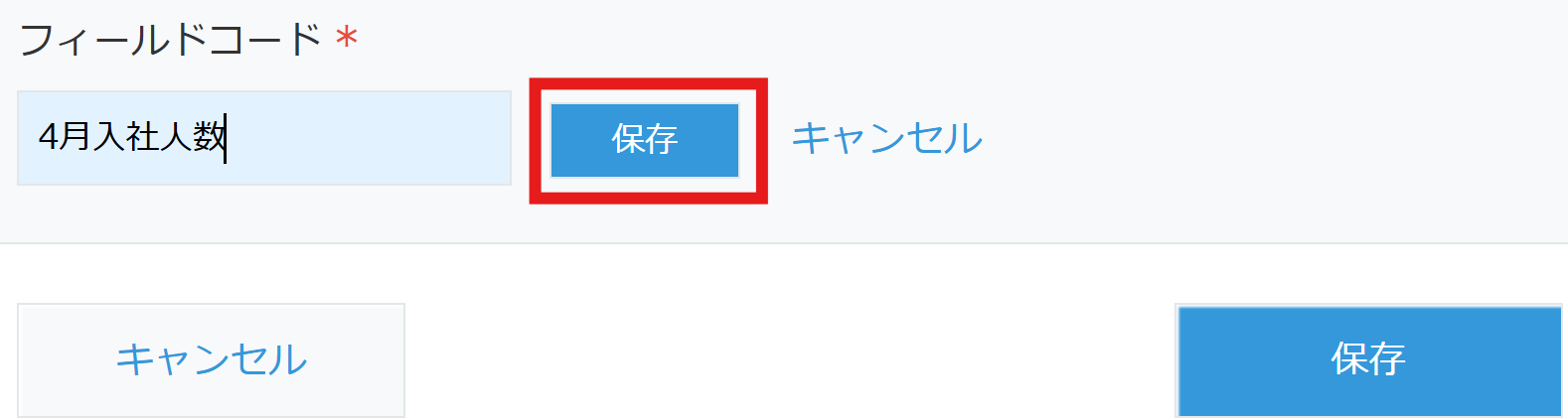
③フィールドコードが処理されて表示される。
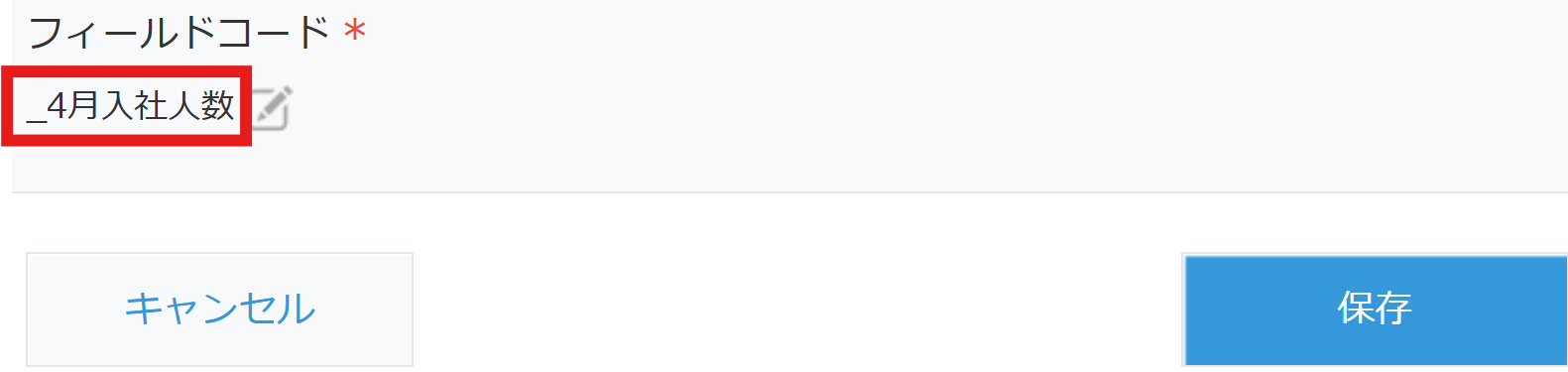
この手順を踏むことで入力したものとは異なるものが設定されたことを確認することができます。
クリックする回数が1回増えますが、普段からこの手順にしておくことでJavaScriptのカスタマイズがうまく動かず後から見てみたら違うフィールドコードが設定されていた、などの面倒事を起こさないで済みます。
アプリの設定・フィールドコードの確認はプラグインを活用しよう
新しくフィールドを配置したり既存のフィールドのフィールドコードを変更する場合には、なるべく他のフィールドを確認して違和感の無い名称や競合が発生しないようにしたいものです。
しかし、フィールドが数百個あると一つひとつフィールドコードを確認するのはかなり骨が折れます。
そんな時には便利なプラグインを活用しましょう。
エムザスが開発している「EMdocMaker」というプラグインを使えば、アプリの設定を一目で確認することができます。
Excelファイルで出力ができるので数百個のフィールドがあってもとても見やすく確認でき、アプリ設定情報のバックアップとして残しておくこともできます。
アプリ開発をするときの強い味方EMdocMakerの紹介ページはこちらをご覧ください。
またEMdocMakerの他にもいろいろなプラグインをエムザスでは開発しています。
是非こちらからエムザスの製品をご覧ください。